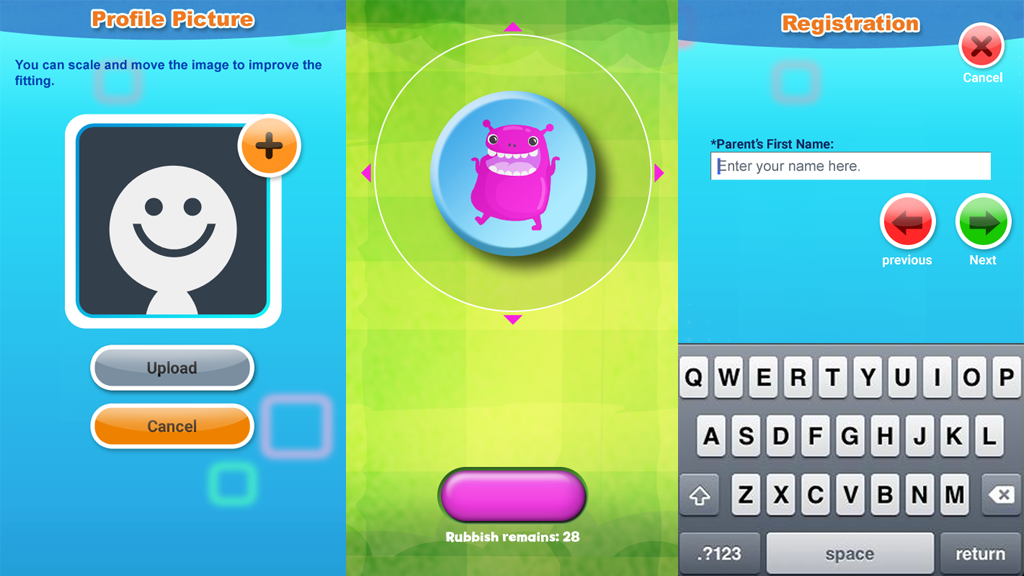How to Connect a Mobile Device to InnoTV™
Introduction
You can connect your mobile device to InnoTV™ to enjoy some additional features:1. For your convenience, you can choose to use your mobile device as a keyboard to enter the alphanumeric characters during some information input processes (e.g. registration, child profile creation, login passcode).
2. Some apps with creativity or customization features (e.g. avatar) may allow you to use your mobile device to upload a picture or sound file onto them.
3. Some multi-player games may allow you to use your mobile device as a game controller to join the game.
Follow these steps to connect your mobile device to InnoTV™.
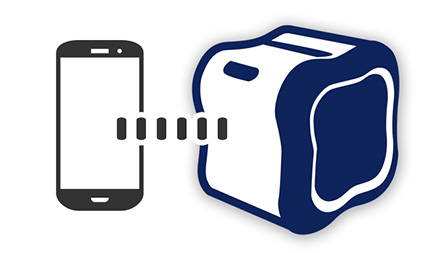
Step 1
Please make sure your mobile device is connected to the same Wi-Fi network as InnoTV™. 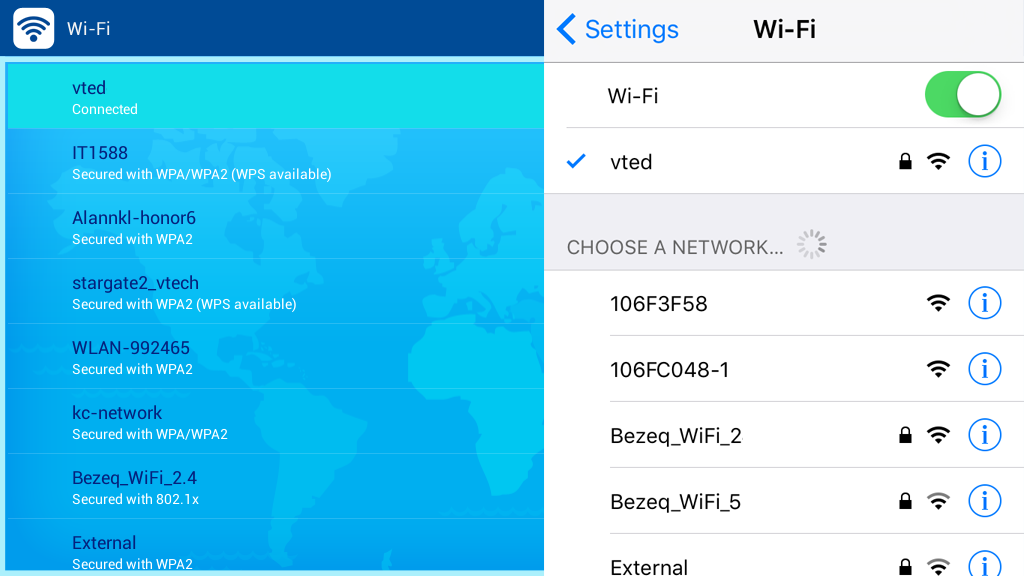
Step 2
Select the Mobile Device Connection icon 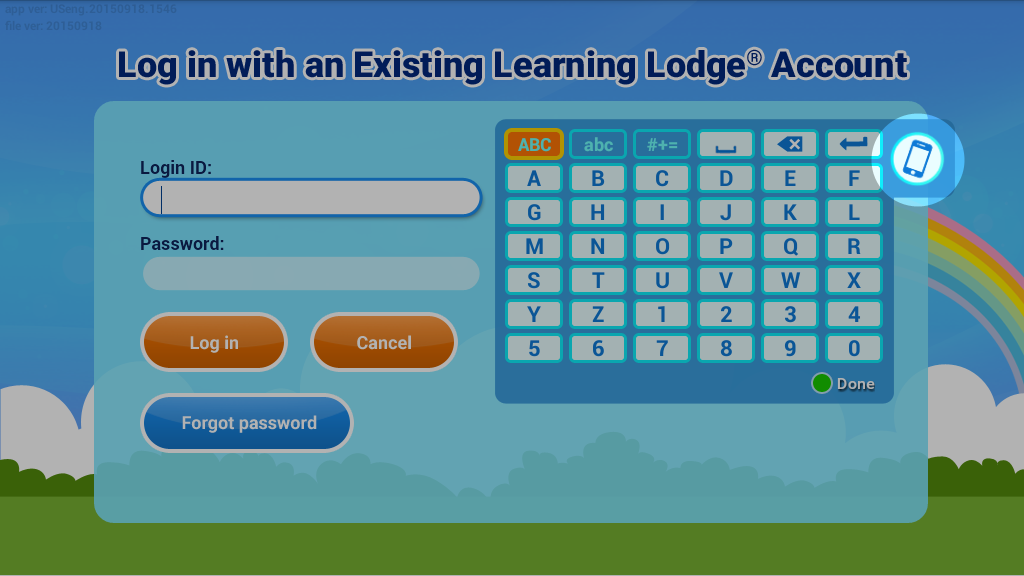
Step 3
Scan the QR code with your mobile device to continue or type the listed URL into a web browser on your mobile device to continue.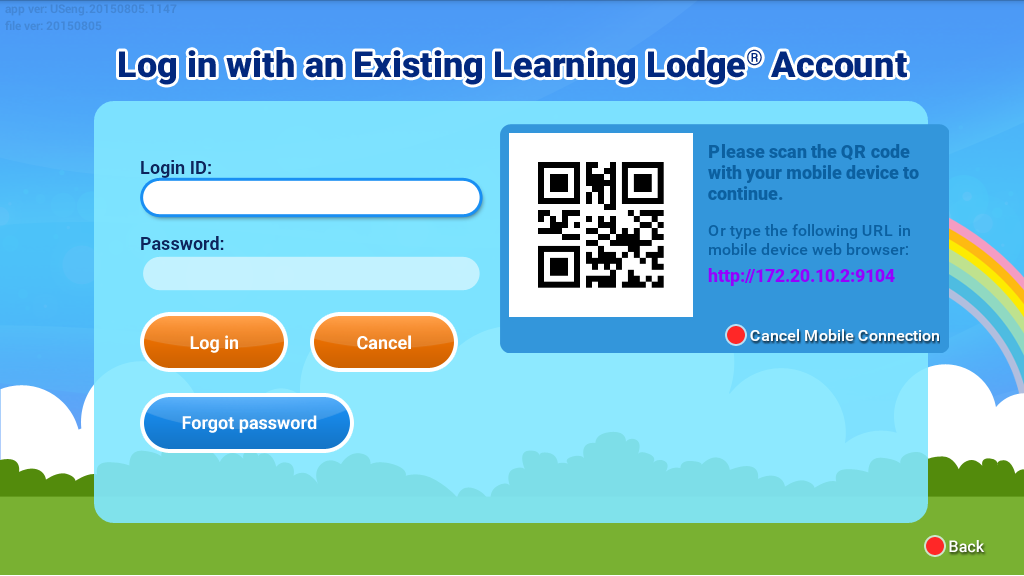
Step 4
You should now be able to see the user interface on your mobile device.Note:
1. For QR code scanner apps with an integrated web browser, the user interface may not display properly on your mobile device. Try changing the settings of the app so the user interface will be displayed on the mobile device's built-in web browser. Or you could simply type the listed URL into your mobile device's built-in web browser.
2. Windows smartphones are currently not supported.